Gmail is a popular choice for email, and you can get this as part of the Google Apps suite to use as email at your domain. See this tutorial for how to get Google Apps free for nonprofits!
Your Gmail account can be accessed anywhere using an email app on your phone or by logging on to Gmail.com, but you may prefer to use Outlook to access your email. This tutorial will walk you through the setup process in Outlook for your Gmail account.
- 1
Enable IMAP and Outlook access in Google
In order to connect Outlook to Gmail, you’ll need to first enable the IMAP connection that Outlook will use.
- Log in to your Google Apps account at Gmail.com, and click the gear button to access your settings
- Click “Settings”
- Go to the “Forwarding and POP/IMAP” tab
- Click the radio button to “Enable IMAP”. You can leave the default settings for the additional options that appear, unless you specifically want to change them.
- Save your changes

- Now, you’ll need to click this link to allow Outlook to log in to your account: https://www.google.com/settings/security/lesssecureapps

If you’re unable to complete this step, you’ll need to have your admin log into http://admin.google.com and change a setting. The admin will need to do a search for less secure and click on the less secure apps result. Then just change the setting to the middle option as pictured below: 
- Next, make sure your account is unlocked by visiting this link and clicking “Continue”: https://accounts.google.com/b/0/DisplayUnlockCaptcha

Now you’re ready to set up the account in Outlook!
- 2
Add a new IMAP account in Outlook
These instructions assume you are starting from scratch to set up an new email account in Outlook. If you are switching to Gmail but are keeping an email address that you already have set up as POP3, you will still need to create a new one, since Outlook won’t let you modify the account type.
Settings Quick Reference:
Type IMAP Full Name or Account Name [your name] Email address full email address for Google Apps ([email protected]) Username full email address for Google Apps ([email protected]) Password your Google Apps account password Require authentication (SPA) checked Incoming server imap.gmail.com Port 993 Encryption Type SSL Outgoing server smtp.gmail.com Port 587 (or 465) Encryption type TLS (or SSL) Use the same settings as incoming server checked Setup Steps:
- Open Outlook and go to File >> Account Settings and click New to add an account (or Change an existing IMAP account)

- Choose “Manual Setup” and then choose “POP or IMAP”
- Enter the settings as summarized in the table above, or use the following screenshot for reference:

- Click “More Settings” and continue entering the information:


- Click “OK” and then “Next” and correct any errors, then “Finish”
- Open Outlook and go to File >> Account Settings and click New to add an account (or Change an existing IMAP account)
You’re all set! Be sure to visit the Google Apps support page for IMAP setup if you run into any problems, and double-check your settings. If you still can’t figure it out, our friendly support team would be happy to lend a hand!

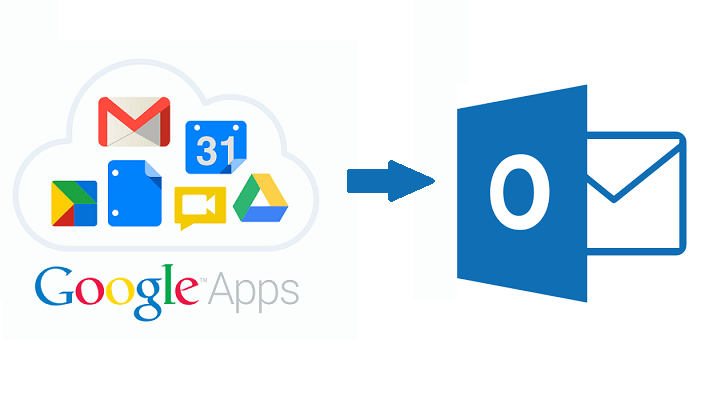
Leave A Comment
You must be logged in to post a comment.